MongoDB 는?
MongoDB Network Access
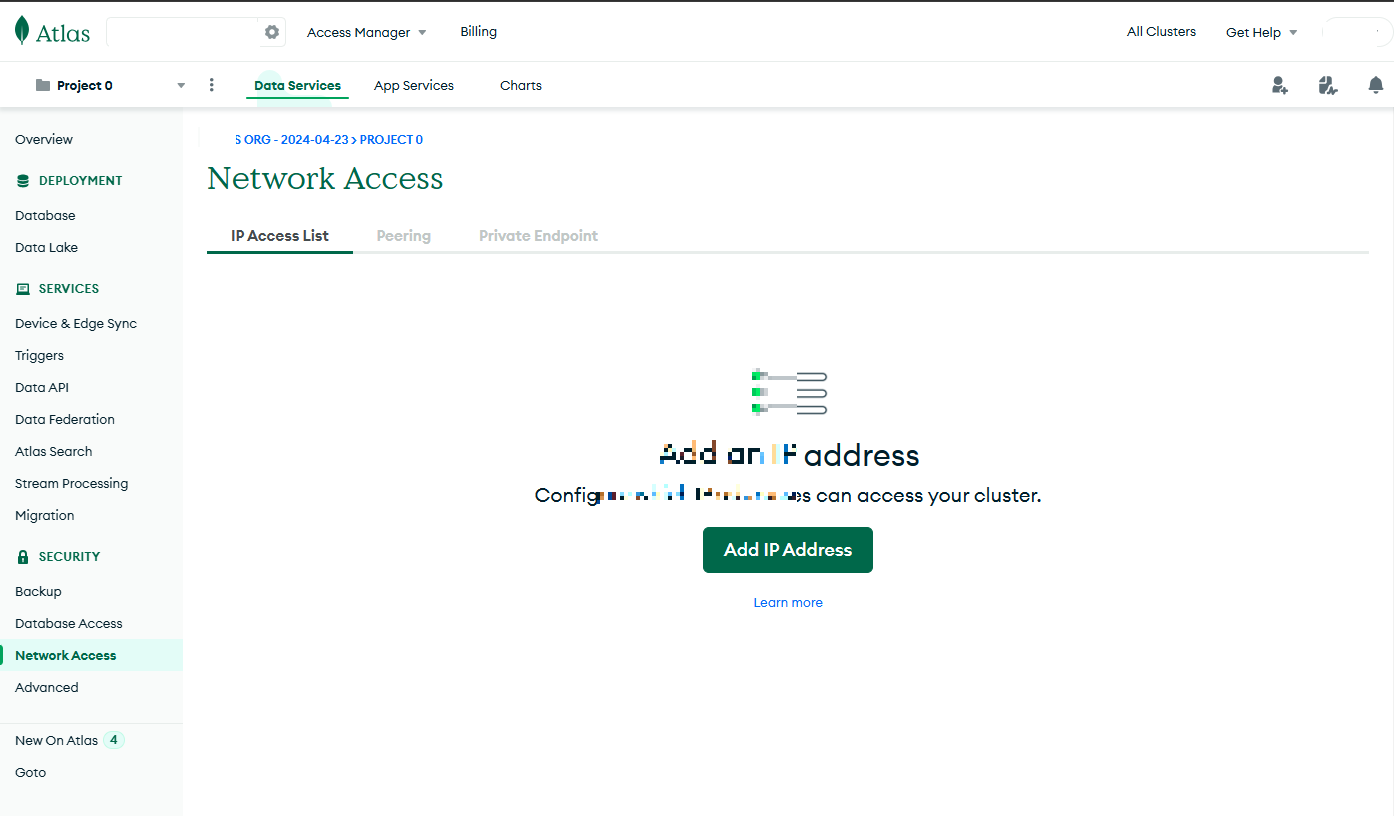
MongoDB 웹 -> 좌측 하단에 보면 Network Access 라는 항목이 있다.
이 페이지에서 접속할 수 있는 IP 를 설정할 수 있다.
향후에 AWS EC2 서버 혹은 기타 다른 곳에 배포하게 될 때도 고정 IP 를 얻어 여기에 등록을 해야 접속이 가능해지며, 고정 IP 가 아니라면 접속이 불가능하다.
처음 만드는 것이라면 화면 메인의 초록색의 Add IP Address 버튼을 누르고, 만든 적이 있다면 우측 상단 쪽에 초록색 Add IP Address 버튼을 눌러주면 된다.
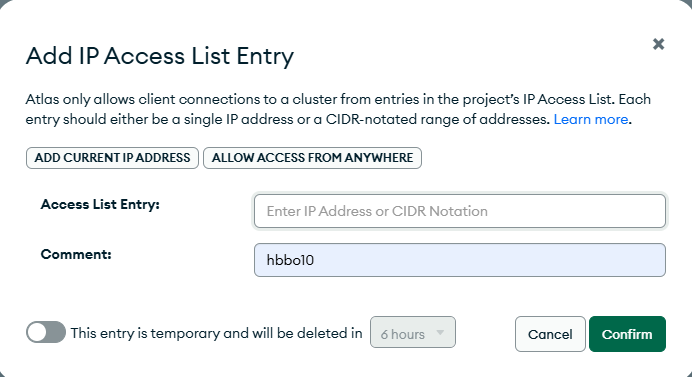
버튼을 누르게 되면 이런 창이 하나 뜨게 된다.
프로젝트의 IP 액세스 목록에 있는 항목들만 클러스터에 대한 클라이언트 연결을 허용한다는 내용으로, 각 항목은 단일 IP 주소이거나 CIDR 표기법을 사용한 주소 범위여야 한다는 것이다.
ADD CURRENT IP ADDRESS 버튼을 누르면 현재 IP 주소가 들어가고 코멘트를 지정할 수 있다.
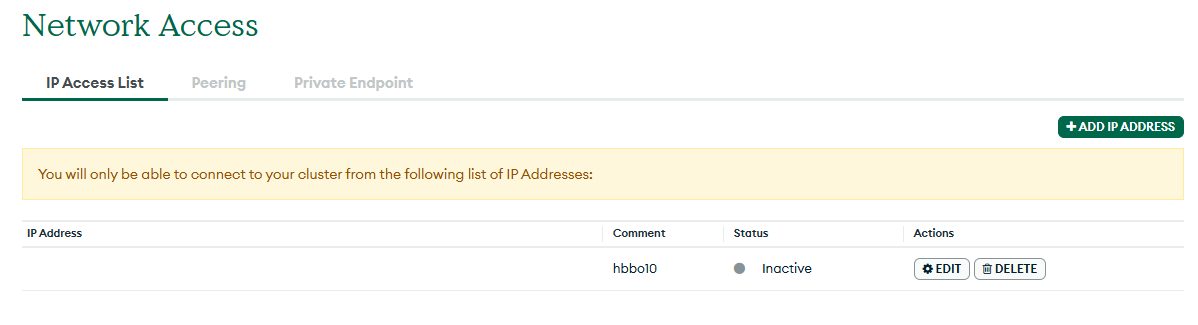
완료되면 이런 식으로 나오게 된다.
MongoDB Cluster 생성

우측에 보면 Database 항목이 있는데, 거기로 들어가서 보면 클러스터를 생성할 수 있게 되어있다.
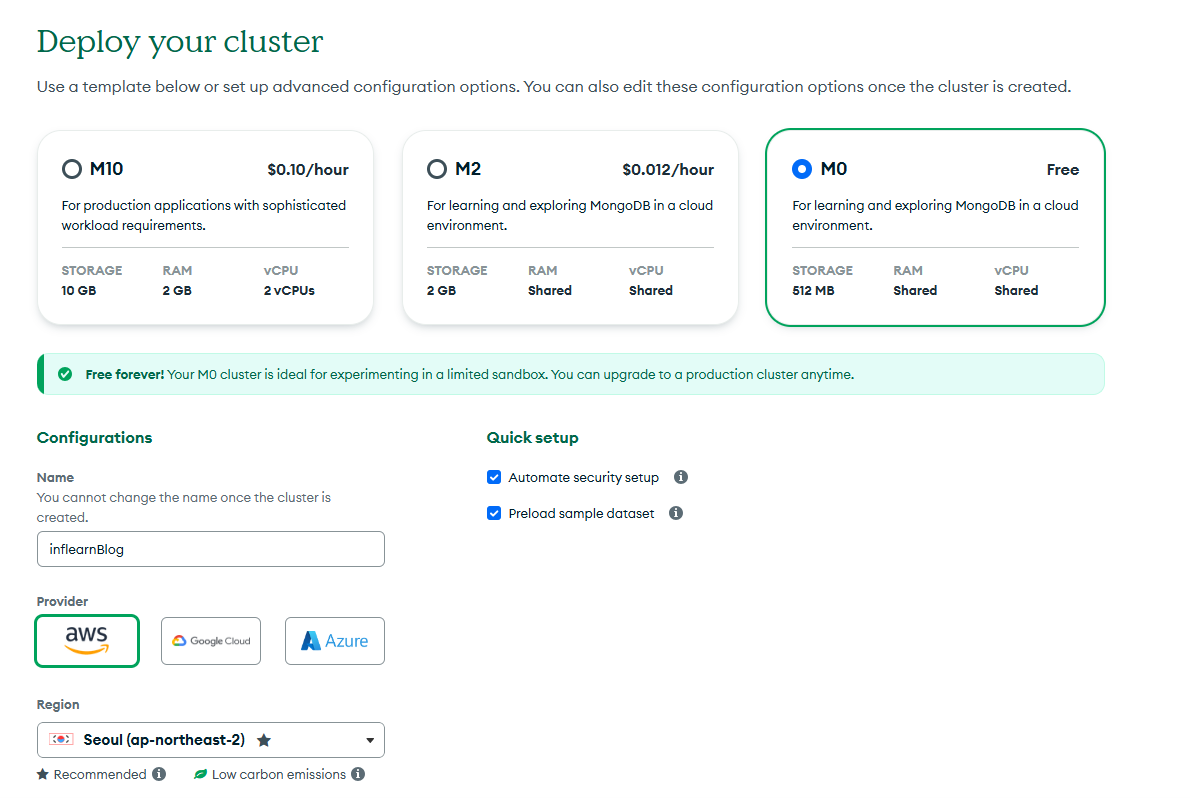
Build a Cluster 버튼을 누르면 클러스터를 생성할 수 있는 화면이 나온다.
무료버전을 사용하기 위해 M0 을 선택해주었고, Configuration 을 차례대로 설정해주었다.
밑에 태그를 설정하라는 게 있었는데 (Optional) 이라고 붙어있긴 하였지만 이때 안 하면 다음 화면에서 다시 하라고 했었던 것 같아 바로 해주었다.
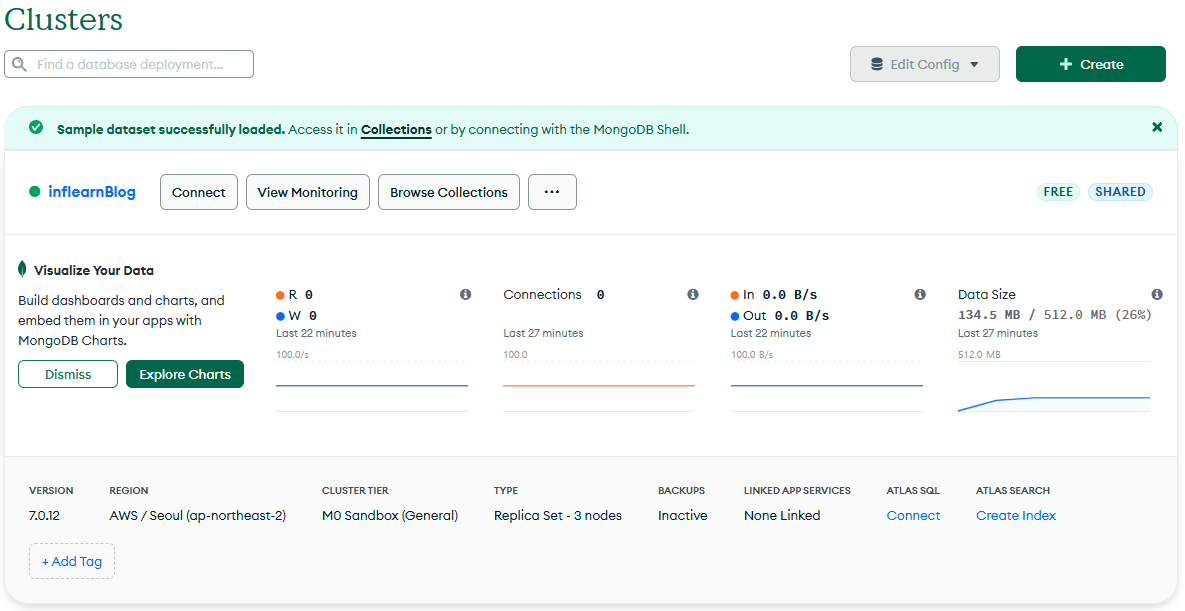
생성하고서 조금만 기다리면 이런 식의 화면이 나온다. 이제 본격적으로 VSCode 와 연결해보도록 하겠다.
생성한 클러스터 이름 (inflearnBlog) 옆의 Connect 버튼을 누르면 아래와 같은 창이 나온다.
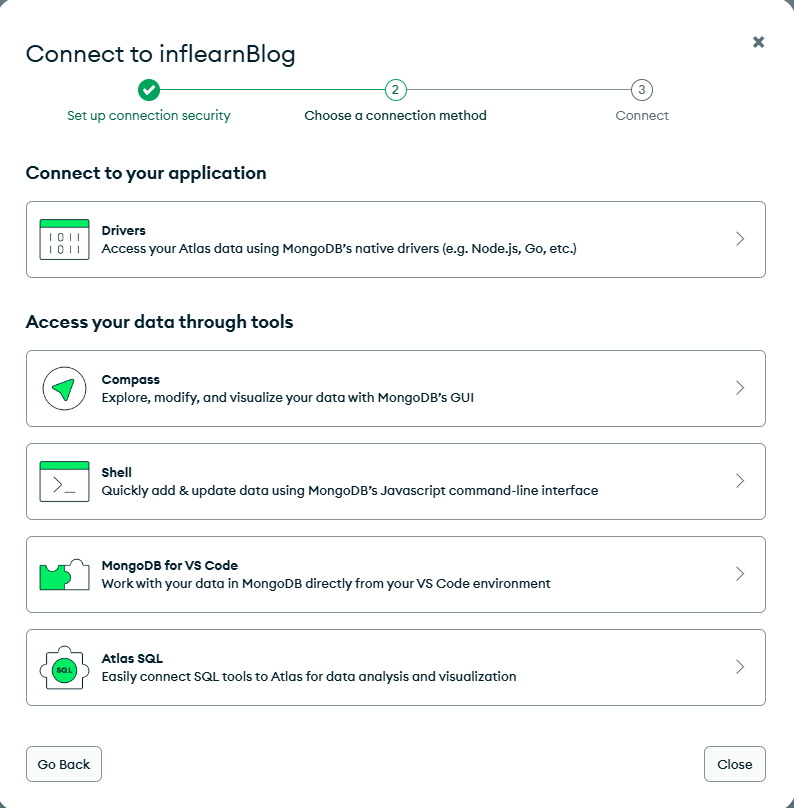
이 창이 뜨면 MongoDB for VS Code 를 누르면 된다.
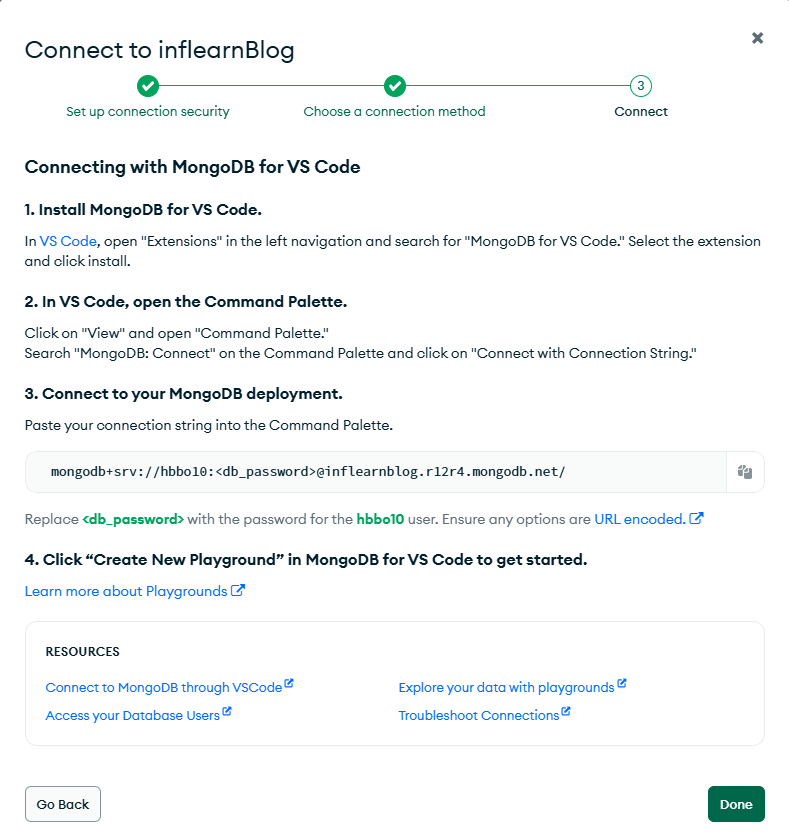
그러면 vscode 와 어떻게 연동할 수 있는지 알려주는 창이 뜬다.
이 창에서는 3번, Connect to your MongoDB deployment 에서 링크를 복사해두자
먼저 vscode 에서 MongoDB for VSCode 확장 프로그램을 설치해주어야 한다.
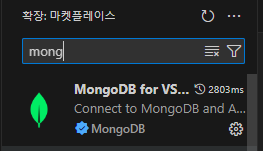

확장 프로그램 설치가 다 끝나면 오른쪽 창처럼 뜨게 될 텐데, 처음 하는 경우에는 바로 Create playground 라는 버튼이 보일 수도 있다. 필자는 두번째 진행하는 거라 아래 사진처럼 진행했다.

좌측에 확장 프로그램이 설치되면 뜨는 아이콘 중 MongoDB 아이콘을 눌러주면 connection 관리할 수 있는 창과 playground 관리하는 창이 나오게 된다.
이 순서가 맞는지는 모르겠지만 Create New Playground 로 먼저 생성 후에 연결 해주었다.
Add Connection 버튼을 누르면 상단에 링크를 입력할 수 있도록 될텐데, 이때 MongoDB 웹에서 봤던 링크를 붙여넣기 하면 된다.
<db_password> 부분에서는 본인이 설정한 비밀번호를 입력해주면 된다.
마지막으로 연결이 성공적으로 됐으면 Connections 창에 클러스터가 연결된 걸 확인할 수 있다.
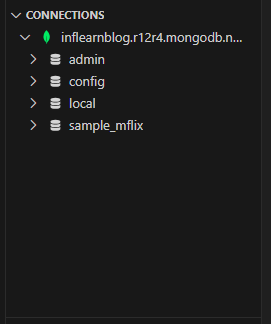
그리고 마지막으로 프로젝트 안에 .env 파일을 하나 만들어서 mongoURL 을 설정해주어야 한다.
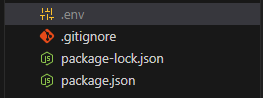
MONGO_URI = "mongodb+srv://hbbo10:<db_password>@inflearnblog.r12r4.mongodb.net/"

콘솔창에 메세지도 잘 뜨고 mongoDB 와도 연결이 잘 됐다!
